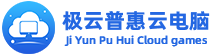为了能让小可爱们能有更好的使用体验,极云普惠云电脑在优化的道路上从未停止!极云普惠云电脑将进行新一版本的更新!
1.排队优化与悬浮球优化
2.云电脑内悬浮球效果调整
3.增加云电脑触屏模式
4.优化使用的消息提示
以下将带来本次更新的具体内容与使用教程!
首先给大家带来熟悉首页面:
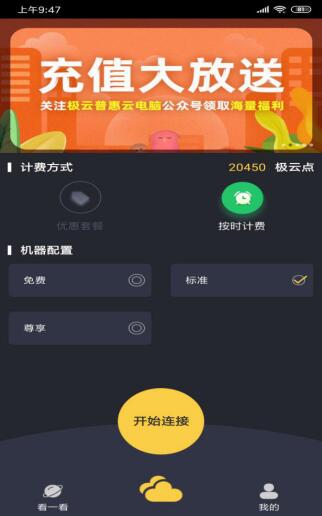
在连接上云电脑时,新增一个确认弹窗。防止小可爱在切换时误点配置进入!另外排队的小伙伴们就要注意啦!30秒内一定要记得点击确认哦!不然会取消登录的!
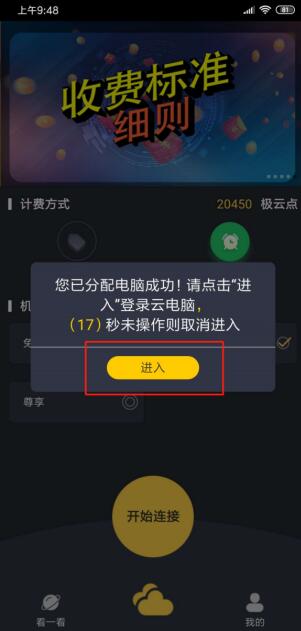
进入云电脑桌面之后,就可以看到咱们本次更新的重点啦!全新的极云普惠云电脑悬浮球!这次咱们可是将所有的更新重点全部都藏在了这个不太起眼的小东西里面,虽然只是外观看起来有点不一样了,但是点开后满是全新的操作!那么大家就和小极同学一起来试着操作一下吧!

首先点击咱们的悬浮球,就可以打开咱们的环形新菜单。这里小极同学也给大家来一个个介绍一下每一个新菜单按钮的作用吧。
首先咱们先从这个看起来像是几排点阵的图标说起吧。

点击进入后,咱们可以看到熟悉的按键设置菜单。在这里小伙伴可以像以前一样点击文字键盘呼出虚拟键盘,也可以点击右下角的按键社区呼出模拟按键的菜单。当然了,左下角的新建模拟按键按钮依然好用,不习惯模拟按键透明度的小伙伴还可以调节模拟按键的透明度,这些都是之前已经有的操作了。
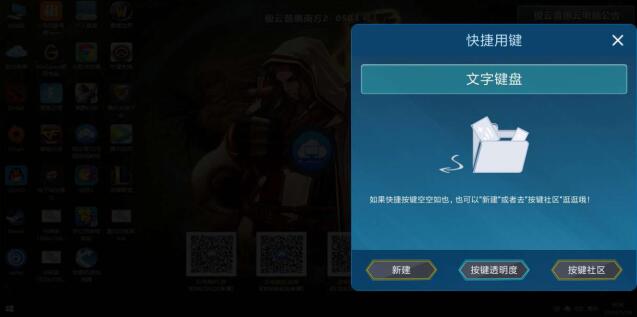
下面咱们要来看的就是本次更新中新增的触屏模式!触屏模式的按键很直观,就是一个手指点击屏幕的意思。

点击之后,下方会提示“开启触屏模式”,这时候,咱们就已经开启了触屏操作啦!

开启触屏模式后,咱们轻轻点击一下屏幕,会出现一个绿色的圆,这个图形就是提示你本次触摸操作为左键单击。

而咱们的每一次长时间触屏操作,都会伴随一个正在绘图中的绿色圆圈。这个绿色圆圈其实是一个计时器,在绿色圆圈尚在绘图过程中时,代表本次点击为鼠标左键的单击。若是绿色圆圈绘图完成,成为了一个完整的圆圈后,则代表本次触屏操作为右键单击。
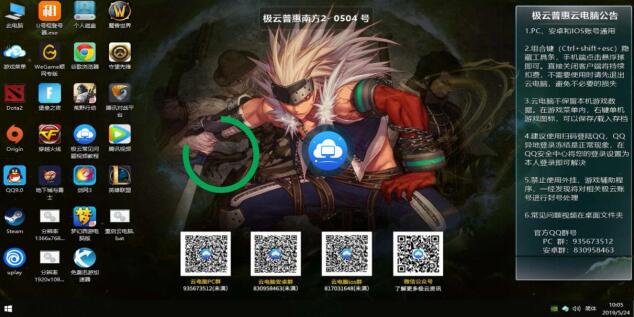
不过由于咱们本次触屏操作其实是模拟的鼠标操作,所以操作模式与普通手机的触屏操作模式还是有些不同。例如:使用浏览器时,咱们仍然需要拖动浏览器的滚轮才能上下翻页。
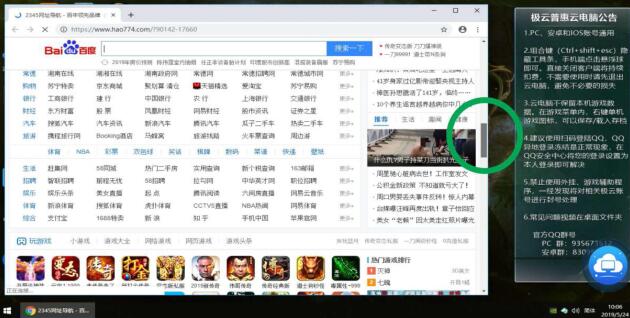
而当小伙伴们不需要使用触屏模式时,同样也只需要打开悬浮球,选择在同一位置,但是图标已经变成了鼠标形状的鼠标操作模式按钮。

点击之后会提示“开启鼠标模式”,代表咱们又回到了熟悉的传统操作模式啦!

接下来咱们来看看最底下的这个看起来像是四个格子的按钮。这个按钮其实是四个非常方便而实用的按钮集合。
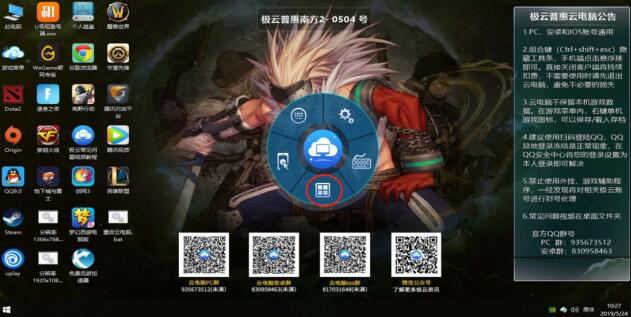
打开后可以看到屏幕右上角出现了四个按钮,恰好与之前的图标相对应。其中的左右键图标,功能不必多说吧。左下角的那个用笔在纸上写的图标,则是输入法切换按钮。而右下角的问号图标,则可以带你回顾新手教程。

回到悬浮球菜单上来,咱们还有两个图标按钮没和大家介绍。其中右边的这个键盘一样的按钮,很简单,直接就是呼出虚拟键盘。


最后一个齿轮状的图标按钮,和大家手机上的齿轮状图标按钮是一个意思,就是设置啦!

点开后其实和之前版本的设置界面,除了新增了之前已经介绍过的“一键游戏”功能外,并没有太大的区别。不过需要注意的是,有的小伙伴可能找不到自己的本次上机时间与余额啦,这就在这个设置页面的上方可以看到。
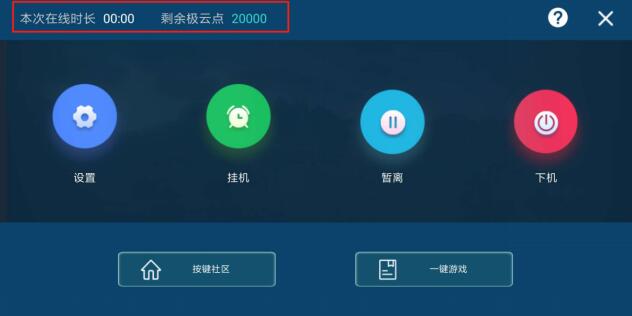
好啦,本次的版本更新内容使用教程就到这里为止啦!相信看完本篇教程,小伙伴们对于新版本的功能也有了一个大致的了解啦!如果还有什么不懂的地方,客服小姐姐们可以为你们解答哦!
最后:大家可以关注“极云普惠云电脑”微信公众号随时了解最新活动详情!
Ios版本与PC版可直接在官网下载最新版本!
官网地址:www.ji-cloud.cn
每一次更新都是为了下一次更好的遇见!
极云普惠云电脑官方公告
2019-5-25
声明:此文观点仅代表作者本人,极云官网仅提供信息存储空间服务。
相关推荐